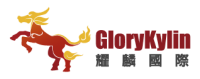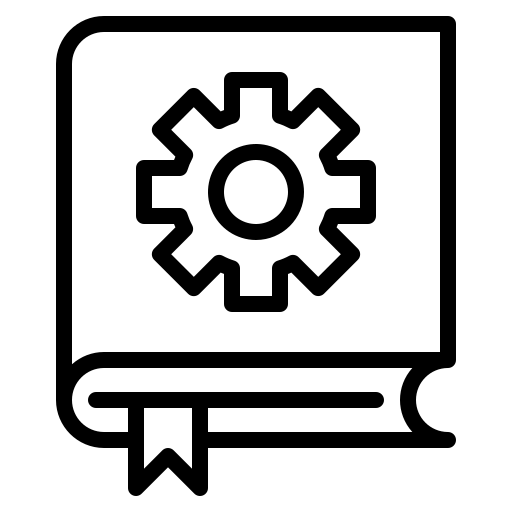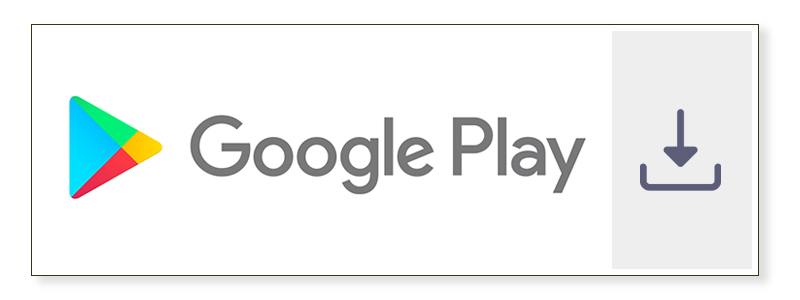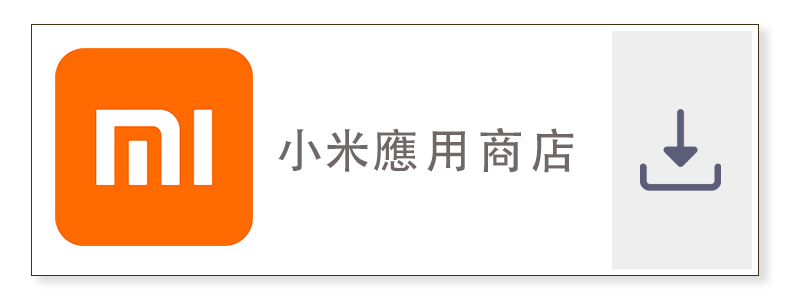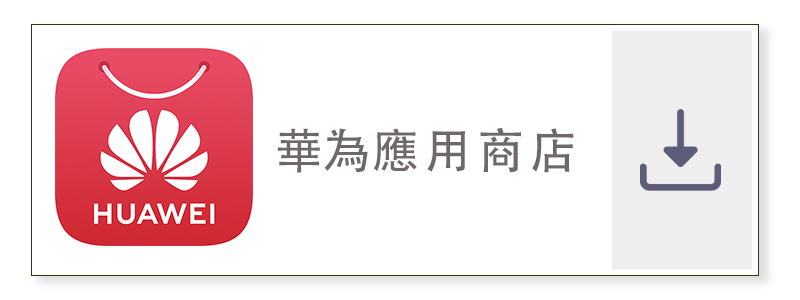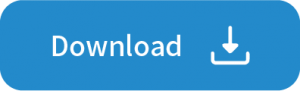Q&A
EVASing Dongle Home Karaoke set (ED02)_說明書 |
適用”不需要”透過APP投影的產品(EVACast、GKMirror、EZCast PRO II、EZCast PRO BOX II、EZCast Ultra、EZCast 4K)
iOS蘋果系統
| iOS蘋果系統 | 操作步驟 |
|---|---|
| iphone(iphone6為例) | 設定→WiFi→連線到電視上的SSID並輸入密碼(Password)→開啟Airplay鏡像輸出 |
| iPad(iPad Air2為例) | 設定→WiFi→連線到電視上的SSID並輸入密碼(Password)→開啟Airplay鏡像輸出 |
安卓系統(Miracast功能)
| 安卓系統 | 操作步驟 |
|---|---|
| HTC (HTC 10evo為例) | 設定→HTC Cinnect→搜尋→連線即可 |
| ASUS | 設定→更多→Play To |
| HUAWEI | 拉出快捷列→多螢幕 |
| 小米 | 設定→更多無線設定→無線顯示 |
| OPPO | 設定→更多無線設定→WiFi顯示 |
| SONY (XPERIA 系列為例) | 設定→裝置連線→螢幕同步顯示 |
| SAMSUNG ( NOTE 系列為例 ) | 拉出上方快捷列→Screen Mirror/Smart View |
| 設定→顯示→Miracast | |
| LG | 設定→共享連接→Miracast |
| iOS11要使用前,記得先用iOS11以下的版本做更新!
※先將手機、GKWire與要投影的電視連線 一、 GKWire的側邊有個小洞,請用鉛筆或是小針按一下 二、打開EZCast APP,按上面左邊第二個圖示 三、回到EZCast APP,按左上角工具列,選擇「設置」 |
 |
|---|
◆ 操作說明
*溫馨提示:手機未裝手機殼時,請將膠條放置於底座,保護手機不受損。
- Docky插上電源(如手機電力充足則無需額外替Docky供電)
- 使用HDMI線將Docky與欲投影之屏幕(螢幕、電視、投影機…等)連接
- 將Type-C接口手機插上Docky
- 手機畫面自動跳出〝連結時是否開啟Docky〞視窗,點選〝確定〞

5.Docky開始截取螢幕畫面,點選〝立即開始〞,手機畫面立即投射,無須開啟Docky APP 做任何操作
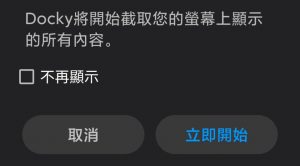
(當USB/HDMI/AUX接口連結時,手機皆會自動跳出兩視窗,點選〝確定〞〝立即開始〞即可)
※特定廠牌手機操作方式不同
1.HUAWEI系列手機
(1)手機插上Docky後畫面自動跳出詢問〝是否使Docky在後台運行〞視窗,點選〝前往設定〞

(2)前往設定後,找到Docky,將Docky自動處理選項關閉
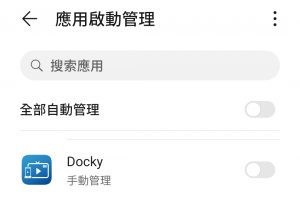
(3)關閉後自動跳出〝手動管理〞視窗,將〝允許後台活動〞選項開啟,畫面即可投射
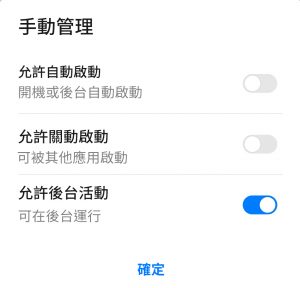
2.OPPO/Vivo系列手機
(1)前往〝設定〞→〝其他設定〞
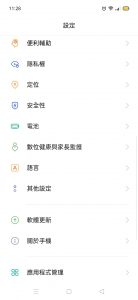
(2)開啟〝OTG連接〞
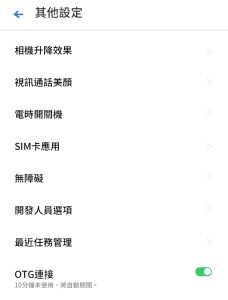
(3)手機畫面自動跳出〝連結時是否開啟Docky〞視窗,點選〝確定
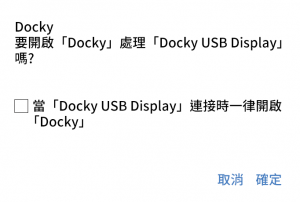
(4)Docky開始截取螢幕畫面,點選〝立即開始〞,手機畫面立即投射
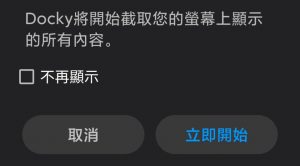
*滑鼠及鍵盤不可使用藍芽連接,須以有線方式或於USB3.0接口插入接收器才可以無線方式使用。
◆ 各廠牌手機使用範例
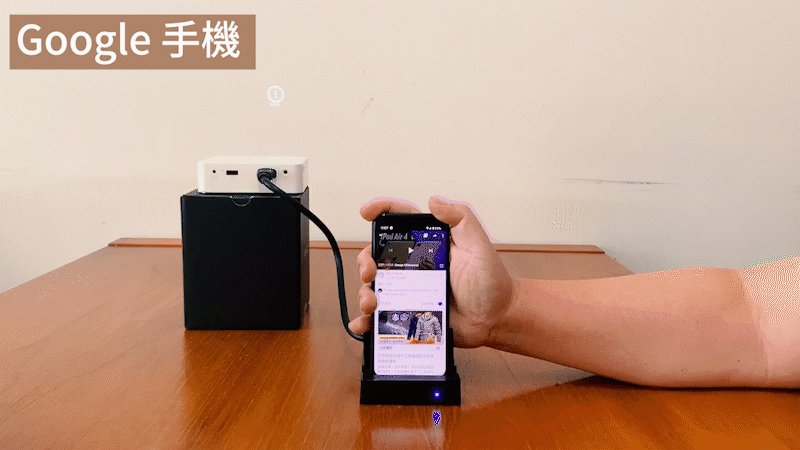

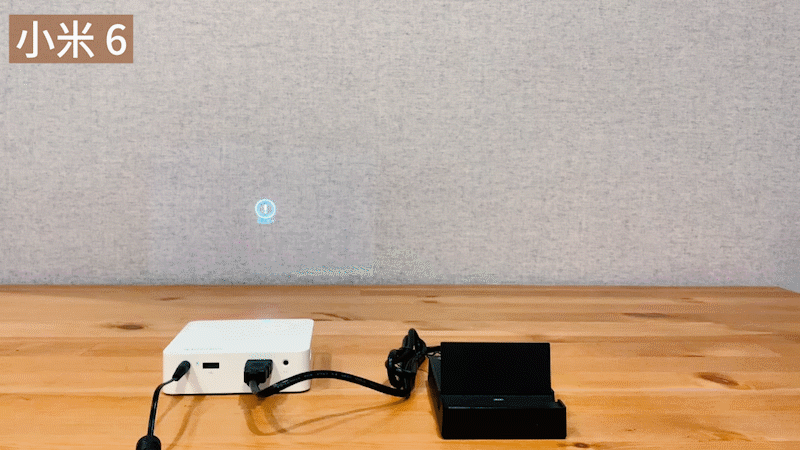

◆ 適用手機型號
| 手機廠牌 | 型號 |
|---|---|
| 1.華為 | P10/P20/P20 Pro/P30/P30 Pro/P40/P40 Pro/P40 Pro 5G Mate 9/10/20/20X/20 Pro/30 5G/30 Pro 5G/30 RS/30/XS,MatePad Pro M6 Nova 5i/5G/5Z/5 Pro/6 5G/6 SE/7 5G/7 SE 暢享 10S/10Plus/Z 5GPlay4 5G/Play4 Pro/Play4T Pro/V20/V30 5G/V30 榮耀 8/Pro/30/30S/30 Pro/20 Lite/20/9X/9X Pro/X10 |
| 2.OPPO | Reno 2/2Z/3 5G/3 Pro 5G/3 元氣版5G/4/4 Pro/Ace Find X2/X2 Pro/X2 Pro(藍寶堅尼款) A11/11X/A52/A91/A92/A92S ACE2 K5 |
| 3.Vivo | X30/X30 Pro/X50/X50 Pro/X50 Pro+ S5/S6 Y9s/Y50 NEX3/3S IQOO 5 /IQOO 5 Pro |
| 4.小米 | Mi CC9 Pro/CC9美圖版/10/10 Pro青春版 Redmi X7 5G/10X/10X 4G/10X 5G/K30/K30 Pro/K30 Pro 5G/Note8/Note8 Pro 小米平板4(“充電”與“傳輸/投影”只能擇一,無法同時進行) |
| 5.三星 | Galaxy S10+/S20/S20 Ultra 5G/Note8/Note10/A50s/A70s/A71/A90 5G/Z Flip |
| 6.魅族 | Meizu 16T/17/17 Pro/17 Pro 5G/16TH Plus/16S Pro/16X/16XS/X8/MX6/V8高配版/E3 |
| 7.LG | V60/k51/g8x/velvet |
| 8.Sony | Xperia 5II/sony xperia 1/sony xperia 10II/10 |
| 9.Lenovo | K9/K10/z6 pro/Z5s |
| 10.realme | realme 5i/realme narzo 10/realme 7 |
| 11.Google | Pixel 4/Pixel 4a/Pixel 3a |
| 12.努比亞 | 红魔5G |
| 13.騰訊 | 黑鯊遊戲手機3S/3 |
| 14.一加 | 3/6/6T/7T/7pro/8 pro 8T 5G |
(1) 請先將”EZCast Beam J2 微型投影機”開機
(2) 將裝好電池的搖控器對準投影機,同時按下最下方的左右音量控制鍵持續約5秒直到燈號閃爍再放開
(3) 即完成配對可立即使用
麥克風與主機配對步驟
| Step1.先將EVASing主機跟電視HDMI孔連接,接著外接插座並按下主機開關。
Step2.在麥克風關機狀態下,同時按下電源開關鍵和麥克風對碼鍵3秒。 Step3.顯示螢幕閃亮後,再重啟EVASing主機。 Step4.EVASing開機完後,再短按對碼鍵,指示燈長亮後則完成連接。 |
 |
|---|
| Step1.先將EVASing主機跟電視HDMI孔連接,接著外接插座並按下主機開關。
Step2.在麥克風關機狀態下,同時按下電源開關鍵和麥克風對碼鍵3秒。 Step3.顯示螢幕閃亮後,再重啟EVASing主機。 Step4.EVASing開機完後,再短按對碼鍵,指示燈長亮後則完成連接。 |
|---|
 |
主機指示燈介紹
| 1.第一盞燈:電源完成後長亮
2.第二盞燈: 3.第三盞燈: 閃亮狀態-玫瑰金麥克風連接中 |
 |
|---|
| 1.第一盞燈:電源完成後長亮
2.第二盞燈: 3.第三盞燈: 閃亮狀態-玫瑰金麥克風連接中 |
|---|
 |